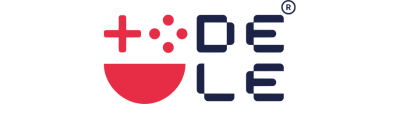PC版アセットコルサの始め方大全
今回はDELE SHOPをいつもご利用していただいているお客様から、アセットコルサの始め方が難しくてわからない、やってみたいけど何からやればいいかわからないといったお話をいただくことが多いので、始め方をこちらで説明させていただこうと思います!
まず最初に
まず最初にPC版アセットコルサは大きく分けて二つあり、STEAM版とDMM版があります。GAYA FACTORYさんの動画のようなMODを導入して遊べるほうが、STEAM版のアセットコルサになるので、MODを導入してコースや車を追加できる物で遊びたい方はSTEAM版のアセットコルサをお勧めします!
今回はそのSTEAM版のアセットコルサを使用する前提のもと、説明させていただこうと思います^ ^
文章と一緒に合わせて、GAYA FACTORYのYOUTUBEのリンクも一緒に掲載させていただくので、そちらも合わせてご活用ください!
ゲームソフトをダウンロード
まず最初にやることはゲームをご自身のPCにダウンロードします。
PCでSTEAMからアセットコルサを購入、ダウンロードしてください。(ダウンロードコンテンツなしでもプレイできますが、MODによって、DLCがないと使えないMODなどもあるので、全て入っているアルティメットエディションを購入することをお勧めします) 
アセットコルサのダウンロードが終わったらまずはゲームを立ち上げます。

スチームを開き、アセットコルサの画面から緑色のPLAYをクリックでゲーム起動します。(一度ゲームをプレイして、ゲームファイルをPC内に作成するため)

アセットコルサが起動したら、「Options」の「Display」を選択して、画面設定をします。

ご自身の環境に合わせて画面設定ができたら次は一度コースインできる確かめてください。
「Drive」から右上にある「Start」」を押して、コースの中に入れればちゃんとインストールできているのでチェックは完了です!

確認できたら、一度アセットコルサは閉じます。
そしたらここから先が少し難しくて大変なMODの導入などが入ってきます!
Content Managerを導入
次にやっていただくのが「Content Manager」というアセットコルサの起動ランチャーを導入していきます。
なぜこちらを使うかというと、MODを大量に入れていくと先ほどの方法ではアセットコルサが起動できなくなってしまうため、MODを入れて遊びたいという方はこちらで起動する必要が出てきます。
さらに「CUSTOM SHADER PATCH(CSP)」や「SOL」と呼ばれる、グラフィックや天候、時間帯などを操作するMODを反映させるためにはContent Managerから起動する必要があるためこちらを使用します。
ブラウザで、「Assetto Corsa Content Manager」と検索し、画像のページにアクセスしてください。

一番下までスクロールし、画像の「Download Lite Version」の下のURLをクリックし、ダウンロードをしてください。

フォルダダウンロードが完了したら、そのフォルダーをドキュメントに入れて解凍します。
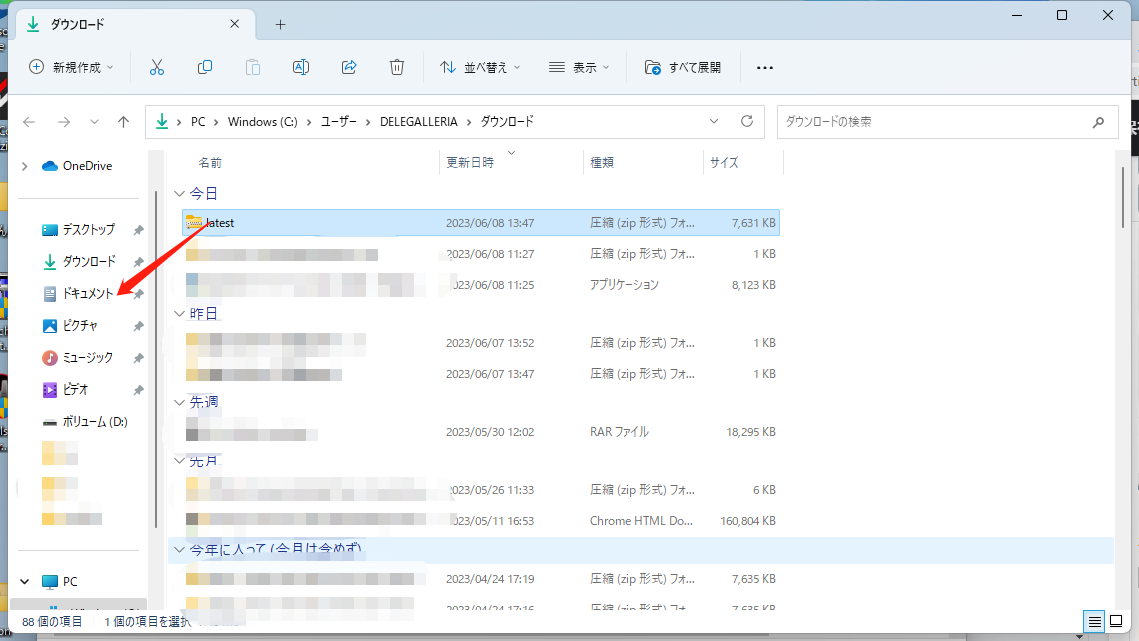
 フォルダー解凍ができたら、そのフォルダー内にある「Content Manager」という赤と白のアプリケーションを起動してください
フォルダー解凍ができたら、そのフォルダー内にある「Content Manager」という赤と白のアプリケーションを起動してください

Content Managerを起動したら設定画面が出てきますが、基本自動入力されているため、下にスクロールをして、「OK」を押してください。
これでContent Managerの導入は完了です。デスクトップにピン留めしとくと起動が楽になるのでお勧めです!
CUSTOM SHADER PATCH(CSP)を導入
Content Managerの導入が完了したら、まず最初にやることはCSPの導入です。
まず右上の「SETTINGS」から

「CUSTOM SHADER PATCH」をクリック

真ん中にある緑色の文字で「Install Custom Shaders Patch」をクリック

導入後はバージョンが古いものになっているため、右側の欄にある一番新しいバージョンをクリックしてインストールしてください 。

これでCSPの導入は完了です!
そこからさらにSOLも導入したい方はGAYAさんのVLOGの方に詳しく記載されているので、こちらから導入してみてください↓
いよいよこれでアセットコルサを始める下準備が完了しました。
Content Managerの設定
導入が必要なものは一通り終わったので、次は実際に遊ぶためにContent Manager内の設定をしていきましょう!
まずは周辺機器(ハンコン、ペダル、シフターなど)の設定からやっていきましょう。今回はハンコンを使用する前提のもと説明していきたいと思います。
一番最初にやることは、接続する機材のドライバーを入れましょう。ドライバーとは、PCで機材を使用する際に必要なもので、PCに機材を接続する際にドライバーが入っていないと正常に動作しません。シム機材に関わらずキーボードやマウス、グラフィックボードなどもドライバーを入れる必要があるものが多いので必ず入れましょう。(使ってる機材名やメーカー+スペース+ドライバーで検索してもらえれば出てくると思います)
ドライバー導入や、製品ごとの専用アプリケーションなどが入れ終わり、PCに機材を認識させることができたら、次にContent Managerで設定をしていきます。
「SETTINGS」 →「ASSETTO CORSA」→「CONTROLS」でハンコンやペダルなどの機材を設定できる画面にいきます。機材がゲームに認識されていれば、右端にあるcontrollersの欄に機材名と共に表示され、操作をするとボタンやゲージが反応します。まずはここで機材を認識しているかを確認してください。

認識しているのが確認できたら、次に割り当てをしていきます。
ステアリングの割り当て
「AXIS」にある、「Steering」の欄のすぐ下をクリックし、ステアリングを左右どちらかに動かしてください。その時に他のボタンや操作をしてしまうと、認識がうまくできないため、ステアリング以外は触らないようにしてください。

これで「Steering」の欄のゲージが、ハンドルを切ると左右に動くようになっていればステアリングの認識が完了です。
※今回はステアリングの回転角を900度の前提でセッティングしていきます。もしステアリングを回した方向とは逆にゲージが動いてしまう際は「invert」の欄にチェックを入れると反転できるのでステアリングを切った方にゲージが動くように設定してください。
ペダルの割り当て
まずはアクセルから設定していきます。
「AXIS」にある 「Throttle」の欄のすぐ下をクリックし、アクセルを踏んでください。

これで「Throttle」の欄のゲージが、アクセルを踏むと増減するようになっていれば、アクセルの認識が完了です。
※アクセルオフの時に入力が入らない位置に「From」のバーを左右に動かして調整してください。アクセル全開の時にゲージが右端まで入力できる位置に「To」のバーを左右に動かして調整してください。アクセルを離した状態でゲージが右端に、踏み込むと左にゲージが減っていく際は「invert」の欄にチェックを入れて反転させてください。
次にブレーキの設定です。
「AXIS」にある「Brakes」の欄のすぐ下をクリックし、ブレーキを踏んでください。

これで「Brakes」の欄のゲージが、ブレーキを踏むと増減するようになっていれば、ブレーキの認識が完了です。
※ブレーキオフ時に入力が入らない位置に「From」のバーを左右に動かして調整してください。ブレーキ全開の時にゲージが右端まで入力できる位置に「To」のバーを左右に動かして調整してください。ブレーキを離した状態でゲージが右端に、踏み込むと左にゲージが減っていく際は「invert」の欄にチェックを入れて反転させてください。
最後にクラッチの設定です。
「AXIS」にある「Clutch」の欄のすぐ下をクリックし、クラッチを踏んでください。

これで「Clutch」の欄のゲージが、クラッチを踏むと増減するようになっていれば、クラッチの認識が完了です。
※半クラの始まる位置にゲージが入力し始める様に「From」のバーを左右に動かして調整してください。クラッチが切れきる時にゲージが右端まで入力できる様に「To」のバーを左右に動かして調整してください。クラッチを離した状態でゲージが右端に、踏み込むと左にゲージが減っていく際は「invert」の欄にチェックを入れて反転させてください。
これが終わればペダルの割り当ては完了です!
その他周辺機器の割り当て
そのまま他の機材の割り当ても進めていきましょう♪
ペダルの下にある、サイドブレーキの割り当てからいきたいと思います。
サイドブレーキは制御が大きく分けて2種類あって、アナログ制御で引く量や力によって入力が増減する(強弱調整ができるもの)と、ボタンでオンオフのみ(強弱の調整ができないもの)と2種類あります。種類によって割り当て方法が変わってくるので、種類別で説明していこうと思います。
まずは強弱調整ができるサイドブレーキの方からです。
「AXIS」のペダルの割り当ての下にある「Handbrake」の欄のすぐ下をクリックして、サイドブレーキを引いてください。

これで「Handbrake」の欄のゲージが、サイドブレーキを踏むと増減するようになっていれば、サイドブレーキの認識が完了です。
※サイドブレーキを効かせ始めたいところでゲージが動く様に「From」のバーを動かしてください。サイドブレーキをMAX効かせたところでゲージが右端に行く様に「To」のバーを左右に動かしてください。サイドブレーキを弾くとゲージが左側に減っていく場合は「invert」の欄にチェックを入れて反転させて下さい。
次に強弱調整のできない、オンオフのみのスイッチタイプのハンドブレーキです。
「BUTTONS」の「Miscellaneous」にある「Handbreake」の欄の横をクリックして、サイドブレーキを引いてください。

その時にクリックした場所に機材名が表示され、サイドブレーキを引いた際に機材名の横に赤色バーが表示されればサイドブレーキの認識が完了です。
続けて、パドルを使う方はパドルシフトの設定(シーケンシャルシフトも同様)もしちゃいましょう。
「BUTTONS」の「Shifters」にある「Next gear」の欄の横をクリックして、左のパドル(シフトアップで使うパドル、もしくはボタン)を押してください。
上記同様に「BUTTONS」の「Shifters」にある「Previous gear」の欄の横をクリックして、右のパドル(シフトアップで使うパドル、もしくはボタン)を押してください。

その他ボタンの割り振りは上記と同じ様に、認識させたい項目の欄の横をクリックして、割り当てたいボタンを押してください。
機材のセットアップ
機材の認識が終わったら次はセットアップをしていきます。
ハンコンのセッティングは「FORCE FEEDBACK」の項目から可能です。ご自身がお使いのハンコンのセッティングに合わせて調整してください。G29、T300はGAYA BLOGから、SIMAGICはDELEで購入していただいた際につけているGAYA SETTING BOOKに記載させていただいているので、そちらを参考にしてみてください。
画面の設定
次に画面の設定をしていきたいと思います。
「SETTINGS」の「ASSETTO CORSA」にある「VIDEO」の項目からご自身の環境に合わせて、画面数、画素数、フレームレート、を設定してください。

音響の設定
「SETTINGS」の「ASSETTO CORSA」にある「AUDIO」で音響設定ができます。「Device name」から接続している使用したいデバイスを選択してください。

さあ、ここまでこればプレイするために必要な下準備は全て完了です!ただ、追加で設定をしておくといい項目がいくつかあるので、そちらも少し紹介したいと思います。
オンライン時の表示名変更
「SETTINGS」の「CONTENT MANAGER」、「DRIVE」にある「Player's name」の「Online name」にチェックを入れて、表示したい名前を打ち込むとオンライン時に表示される名前を変更できます。

コース内での設定項目追加
「SETTINGS」の「ASSETTO CORSA」にある「APPS」内にあるチェックボックスを全て入れてください。チェックボックスを入れておくとコース内に入った後に調整できる様になります。 
これにてコースに出る準備が一通り完了しました!
コースインをする方法
一通り大変な設定が終わったところで、次は実際にコースに出てみましょう!
右上の「DRIVE」左上の「single」から、まずは車を選んでいきます。
車の上にカーソルを持っていくと、家のようなマークが出てくるのでそちらをクリック

すると自分のアセットコルサに入っている車両一覧が出てきますので、そちらの中から車両をお選びください。

続けてコースも選んでいきます。
コースの上にカーソルを持っていくと、横3本線のマークが出てくるのでそちらをクリック

すると自分のアセットコルサに入っているコース一覧が出てきますのでそちらの中からコースをお選びください。

車とコースが選択できたら、そのまま右にカーソルをうごかかすと時間が選べます。最初は無難に12:00に設定しておきましょう。 
時間指定できたらそのまま右にカーソルを動かし、「Weather」の項目をクリックすると天候を指定できます。最初は「Clear」にして、晴天に設定しておきましょう。

天候を指定できたら、そのまま右にカーソルを動かし、「Track」の項目をクリックすると、コース状況を指定できます。最初は「Optimum」にして、100%に設定しておきましょう。

コース状況を指定できたら、次に画面中央にあるモード選択を「PRACTICE」を選択します。他のモードだと対応してないコースなどが多いため、最初は「PRACTICE」にしておくことをお勧めしています。

下の画像の矢印のところにある小さな子目印のところをクリックすると、小さなウィンドウが出てきて、そちらで車両の状態や、設定などを変更することができます。

これにて細かい設定は以上になります。設定が終わったら右下にある緑色の「GO」ボタンを押せばコースに出走できます。

これにてオフラインでのアセットコルサの遊び方については一通りご説明させていただきました。
もしご要望が多ければ、今後この続編としてオンライン編をまたできればと思っておりますので、是非ご意見をお聞かせください(^ ^)